How To Backdate Blog Posts In Squarespace
Themeisle content is free. When you purchase through referral links on our site, we earn a commission. Learn More
Looking to make the switch from Squarespace to WordPress?
Whether you're searching for a cheaper alternative to Squarespace or you want the flexibility that WordPress offers, you're making a great decision.
In this post, we're here to help with a detailed, step-by-step guide on how to migrate from Squarespace to WordPress. Let's get right into it…
Can you migrate everything from Squarespace to WordPress?
You can migrate a lot of your site automatically, but you can't perfectly migrate everything…at least not without a little elbow grease.
Here's the deal:
Squarespace makes it super easy to export your blog content and regular pages.
However, they do not let you export your:
- Index, product, event, or album pages
- Style changes
- Some blocks, like audio and product blocks
Additionally, you won't be able to export your actual Squarespace template.
So here's how the process will work:
For your blog content and basic pages, you can export from Squarespace and import to WordPress with an automated tool. You might be missing a few blocks depending on which blocks you use, but most of your content should come through automatically.
For other content, like product or event pages, you'll need to manually move those over if you want to keep them.
And for your template and index page, you'll need to choose a WordPress template (called a theme) that mimics the look of your Squarespace site. Or, you can use a visual design tool called a page builder to mimic your Squarespace template.
Below, we'll show you how to do all of that to ensure a complete migration. We'll also cover some other important housekeeping.
How to switch from Squarespace to WordPress (in 7 steps)
For this tutorial, we'll only assume one thing – that you already have a blank WordPress install that you want to move your Squarespace site to. If you don't already have that, you'll want to choose WordPress hosting and then install the WordPress software.
Once you have that ready to go, you can dig into the steps…
1. Export content from Squarespace
To export your content from Squarespace, get started by opening the Squarespace editor. Then, open the Settings area:
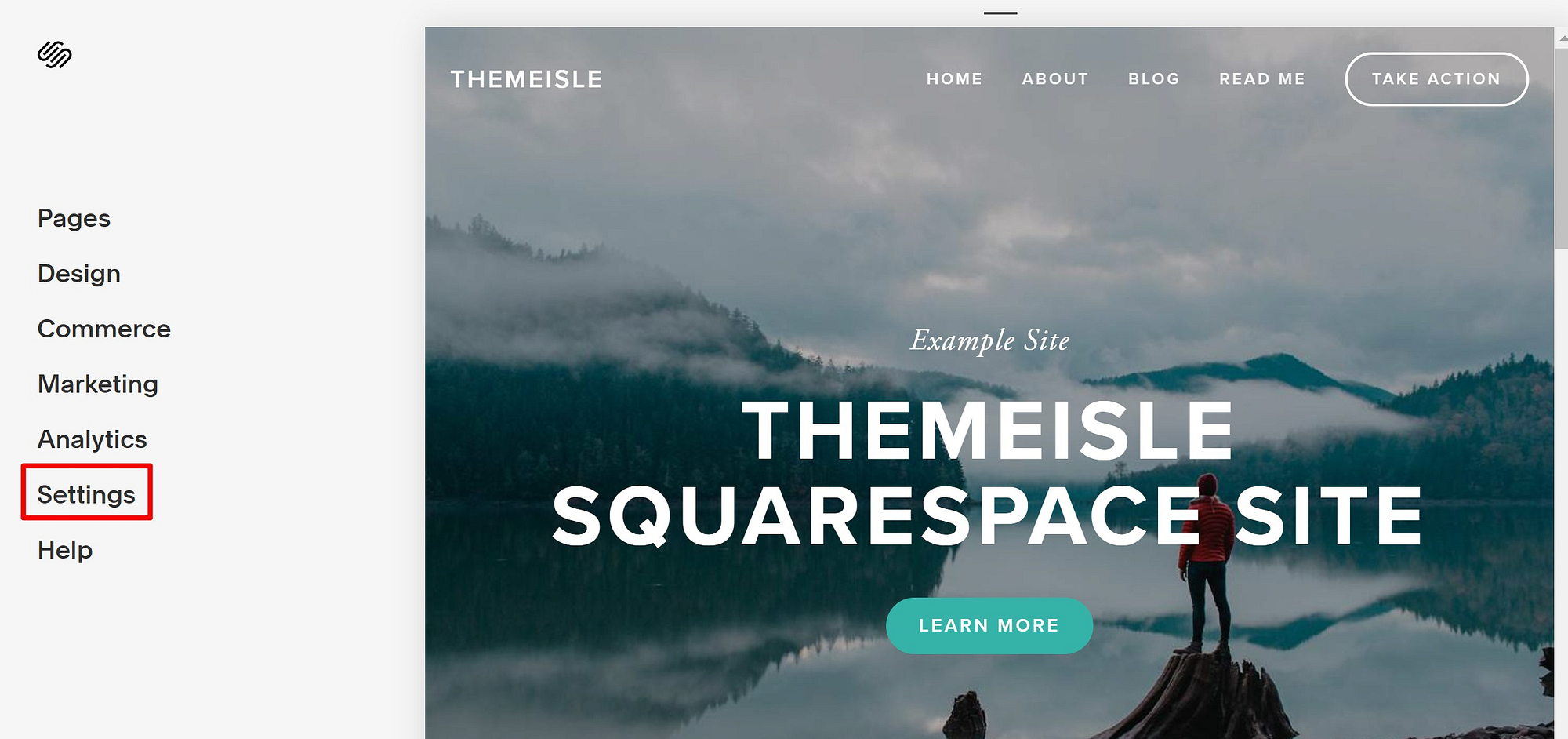
In the sidebar, navigate to Advanced → Import / Export. Then, click the button to Export:
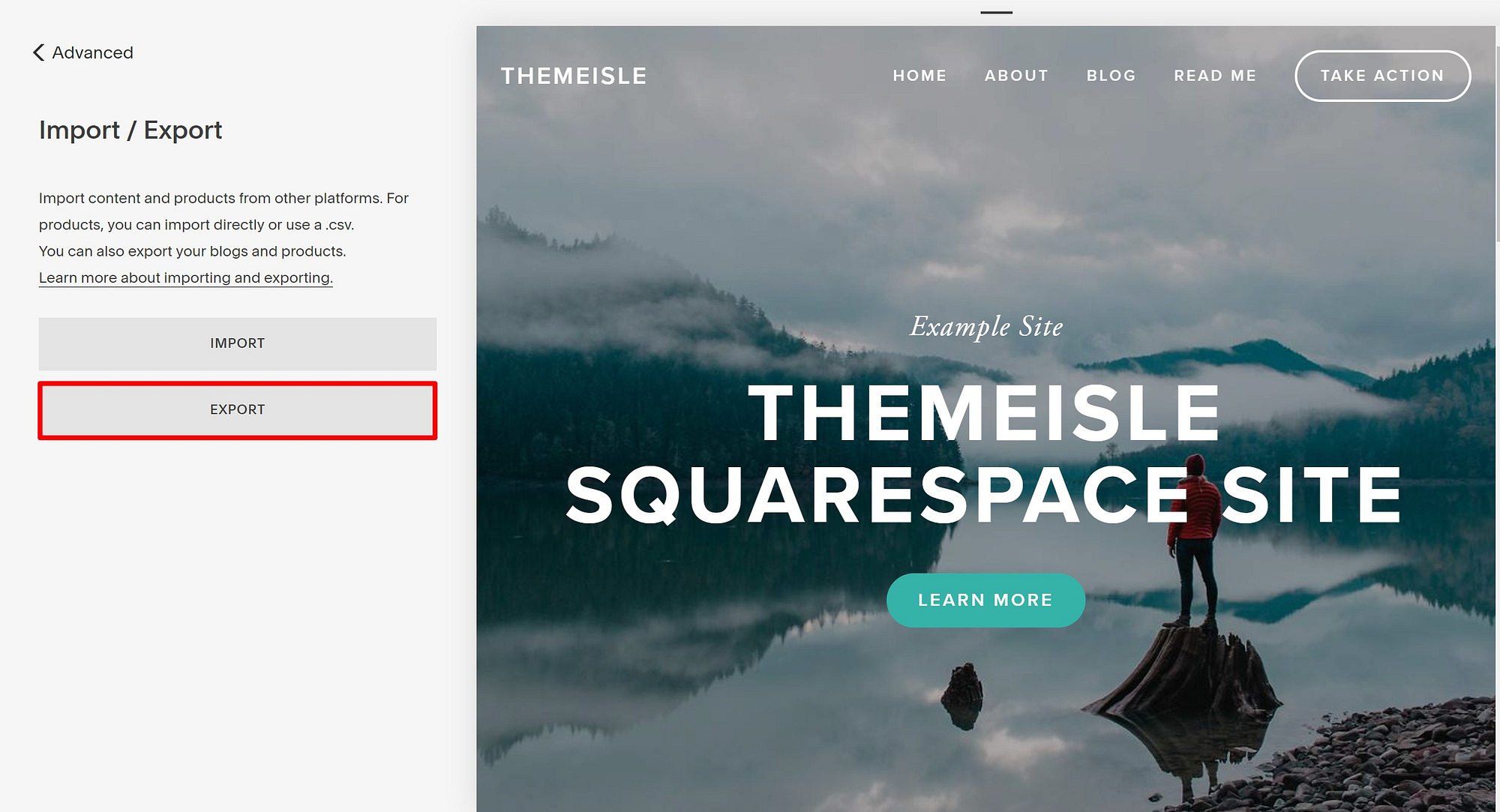
This will open a prompt – select the option for WordPress:
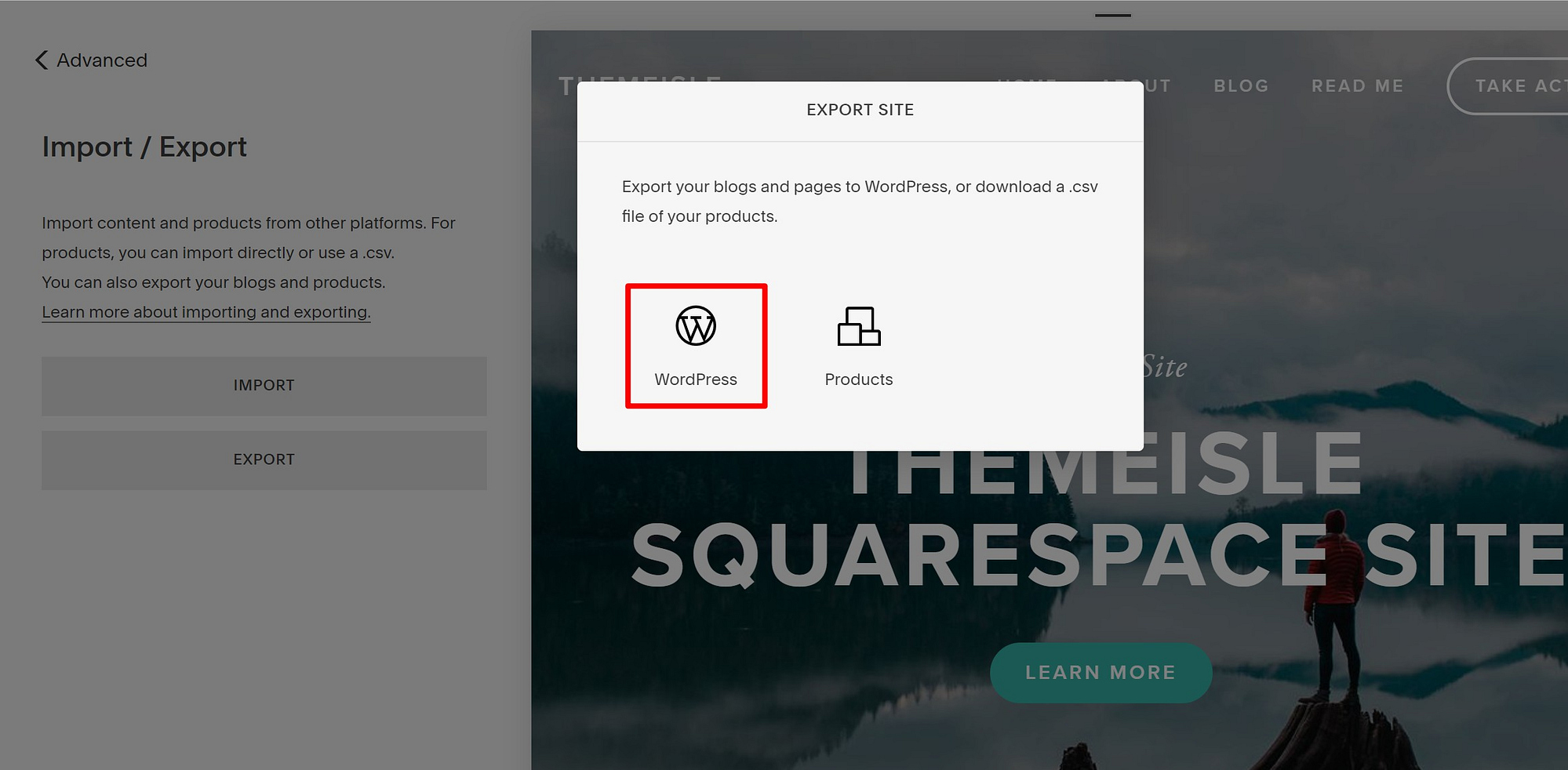
After a short wait, you should see an option to Download your site's export. Click this button:
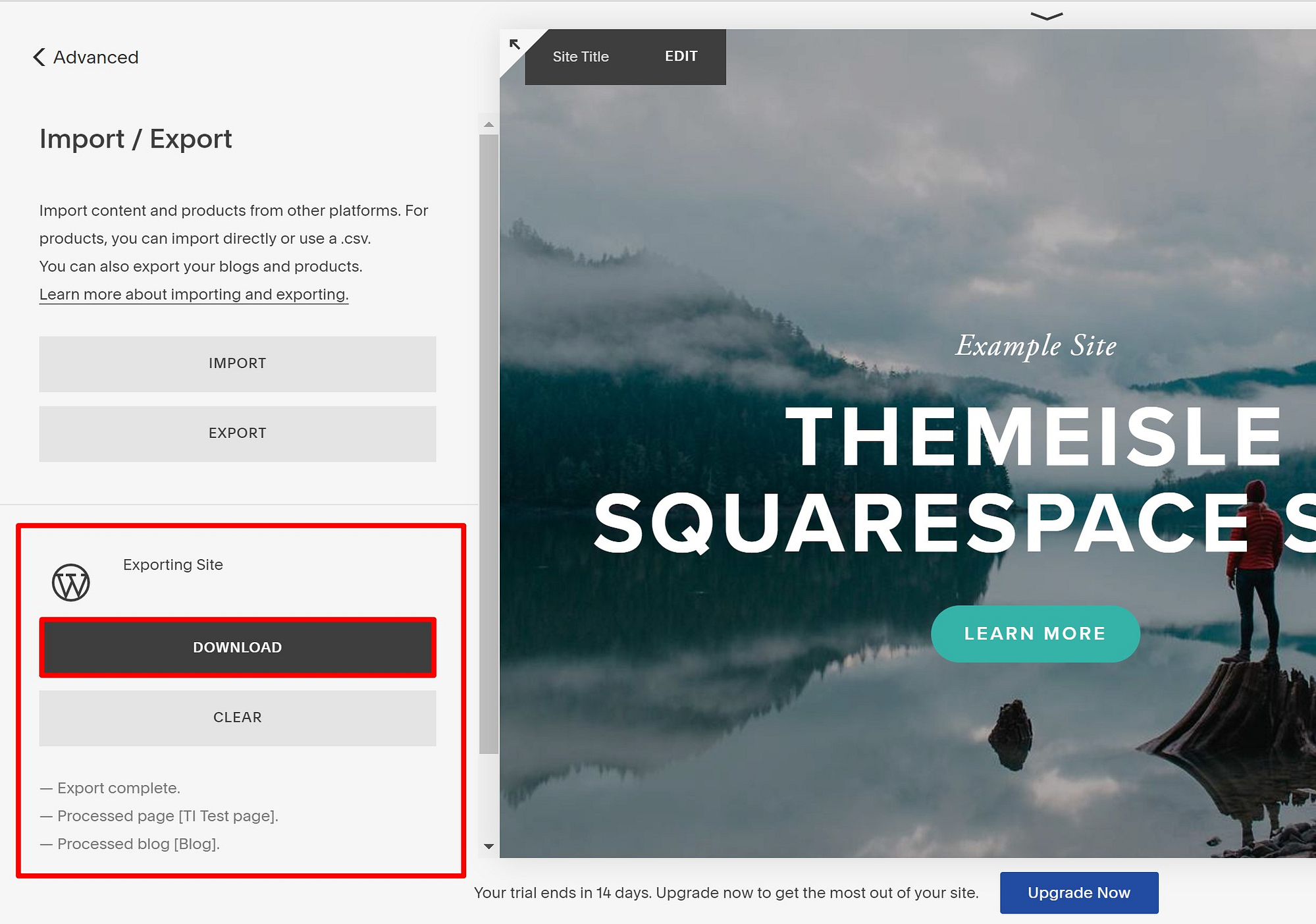
This should download a file named Squarespace-WordPress-Export-DATE.xml. Keep this file handy because you're going to need it in the next steps.
2. Change Squarespace domain to point to WordPress (if using custom domain)
If you're using a custom domain at Squarespace and you want to use the same domain name at your WordPress site, this is probably where you want to change that domain to point to your WordPress site instead of your Squarespace site.
I say probably because doing this means that all visitors will see your as-yet-unfinished WordPress site for the time being. If you have a busy Squarespace site, you might want to use a WordPress staging site or temporary domain name to get things ready before making the switch. You can ask your host to help you set this up.
If you're fine with cutting off public access to your Squarespace site right away, it's simpler to just make the switch now.
To do that, you'll need to change your domain's nameservers to point to your WordPress host, rather than your Squarespace site.
If you got your domain name through Squarespace, you can follow this help article. If you purchased your domain name at a third-party registrar, you'll need to go to that registrar to change its settings. Check out Step #6 in this article for instructions.
3. Import content to WordPress
Now, you're ready to use that .xml file that you downloaded from Squarespace in step one to import your content to WordPress.
To get started, open your WordPress dashboard and go to Tools → Import. Find the WordPress tool and click Install Now. Squarespace exports your content in a WordPress-compatible format, which is why you can use the regular WordPress importer tool.
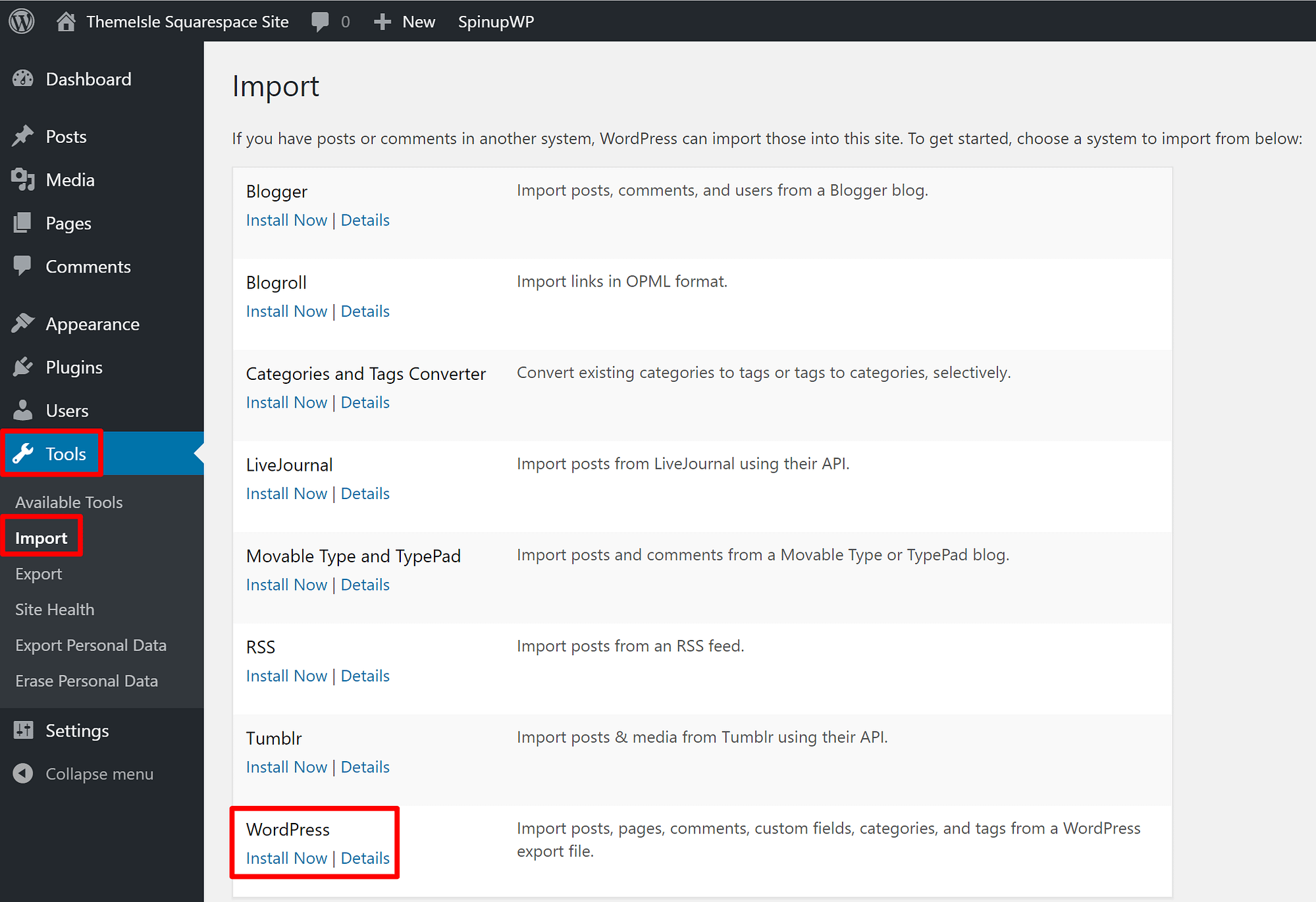
Once WordPress installs the tool, the link will change to Run Importer. Click that link to start the process.
Now, use the Choose File button to select the .xml file that you downloaded from Squarespace in the first step. Then, choose Upload file and import:
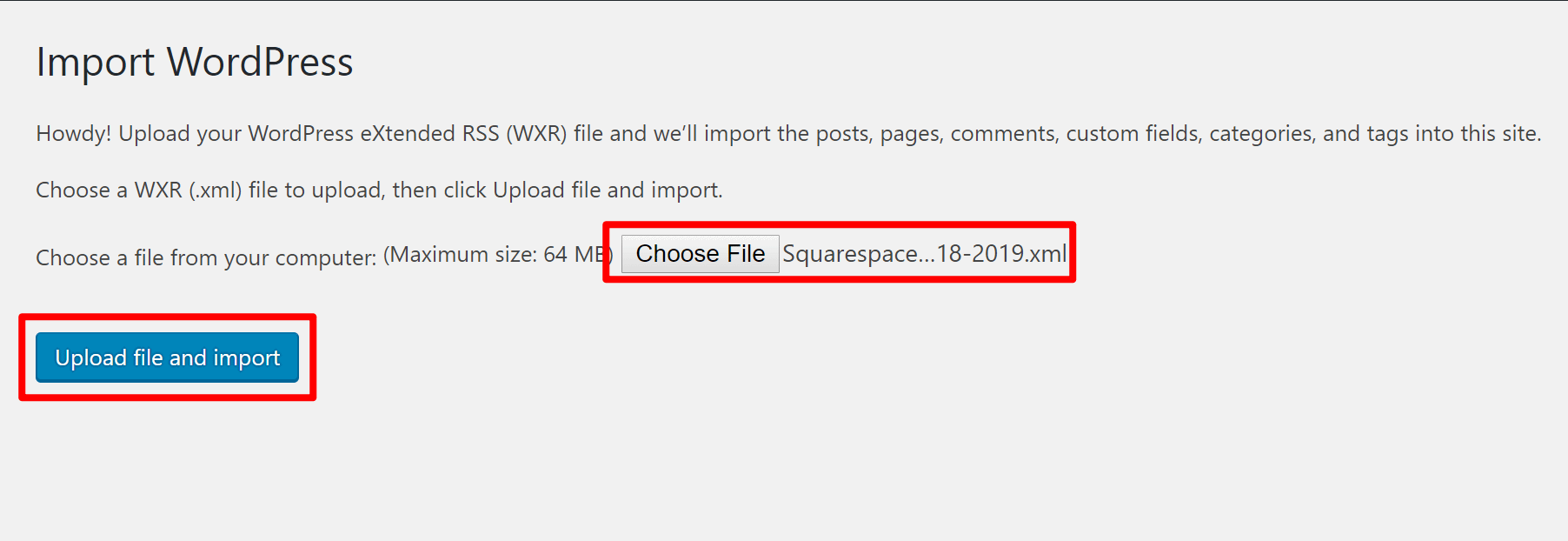
On the next page, I recommend selecting assign posts to an existing user and selecting your WordPress account from the drop-down. This controls the author of all the content that you import from Squarespace. Then, check the box for Download and import file attachments and click Submit:
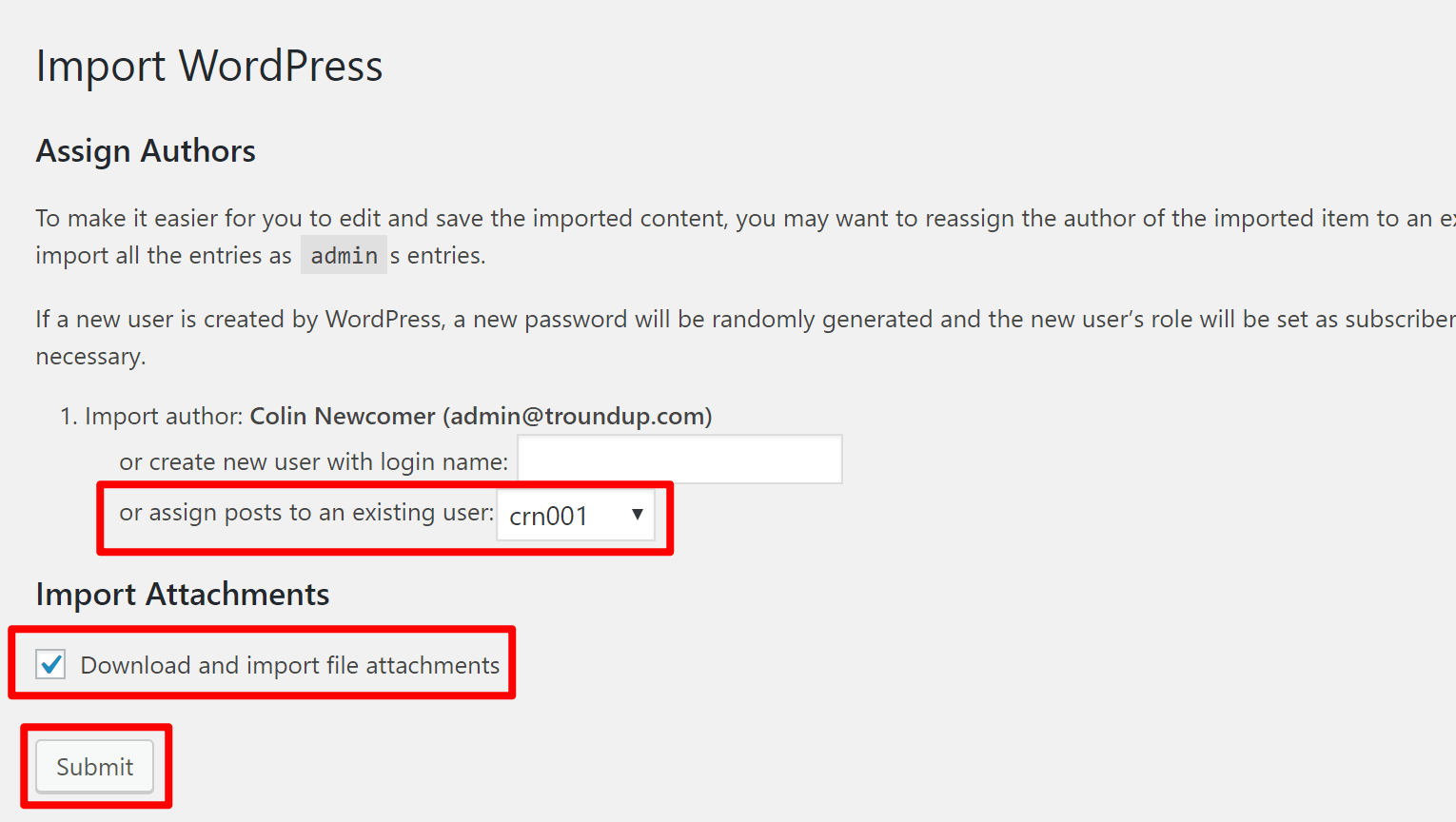
You should see a success message telling you that the content was imported:
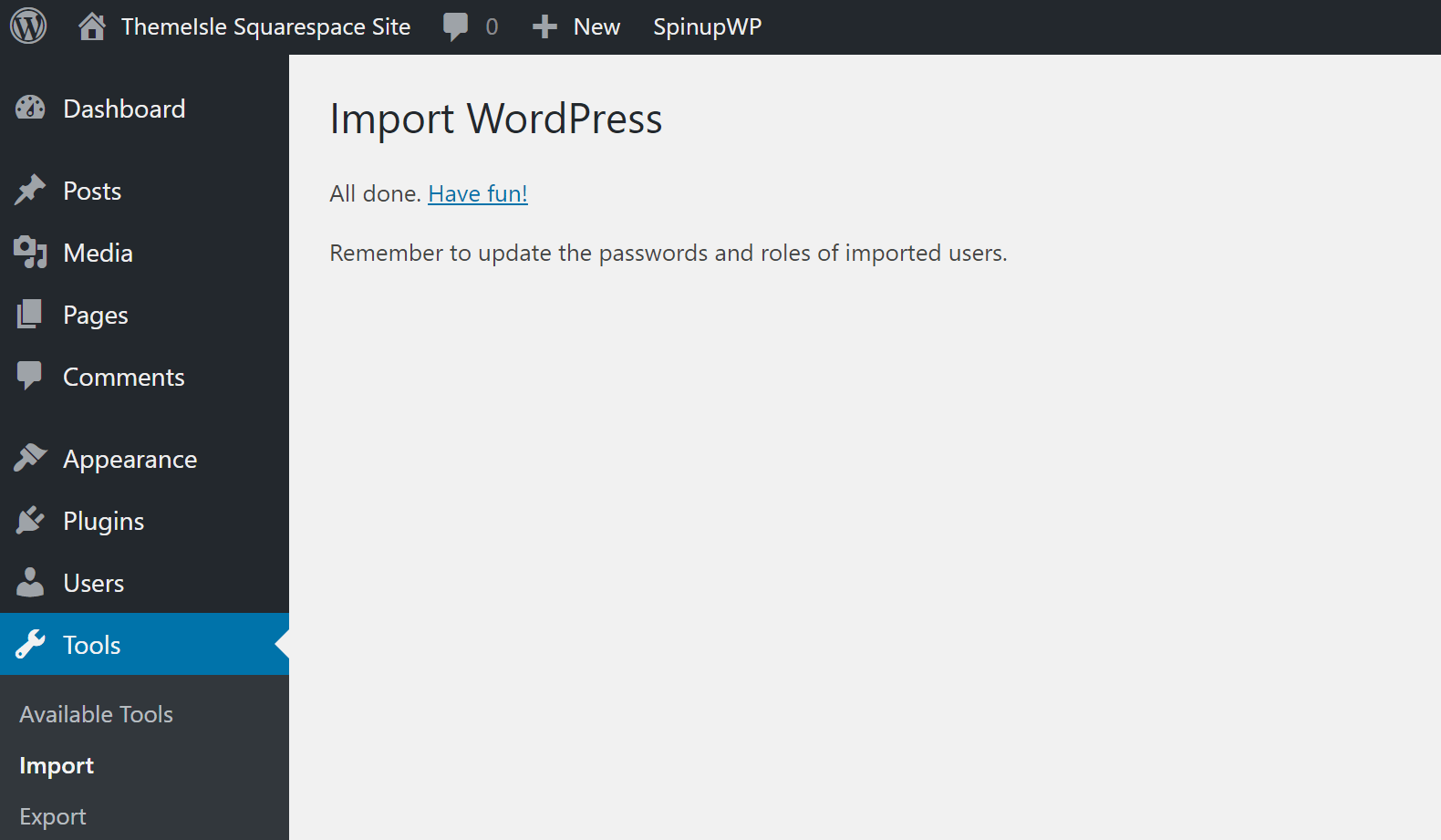
To verify that your content was imported, you can go to the Posts and Pages sections in your WordPress dashboard.
For example, you can see that this blog post from our test site came through just fine:
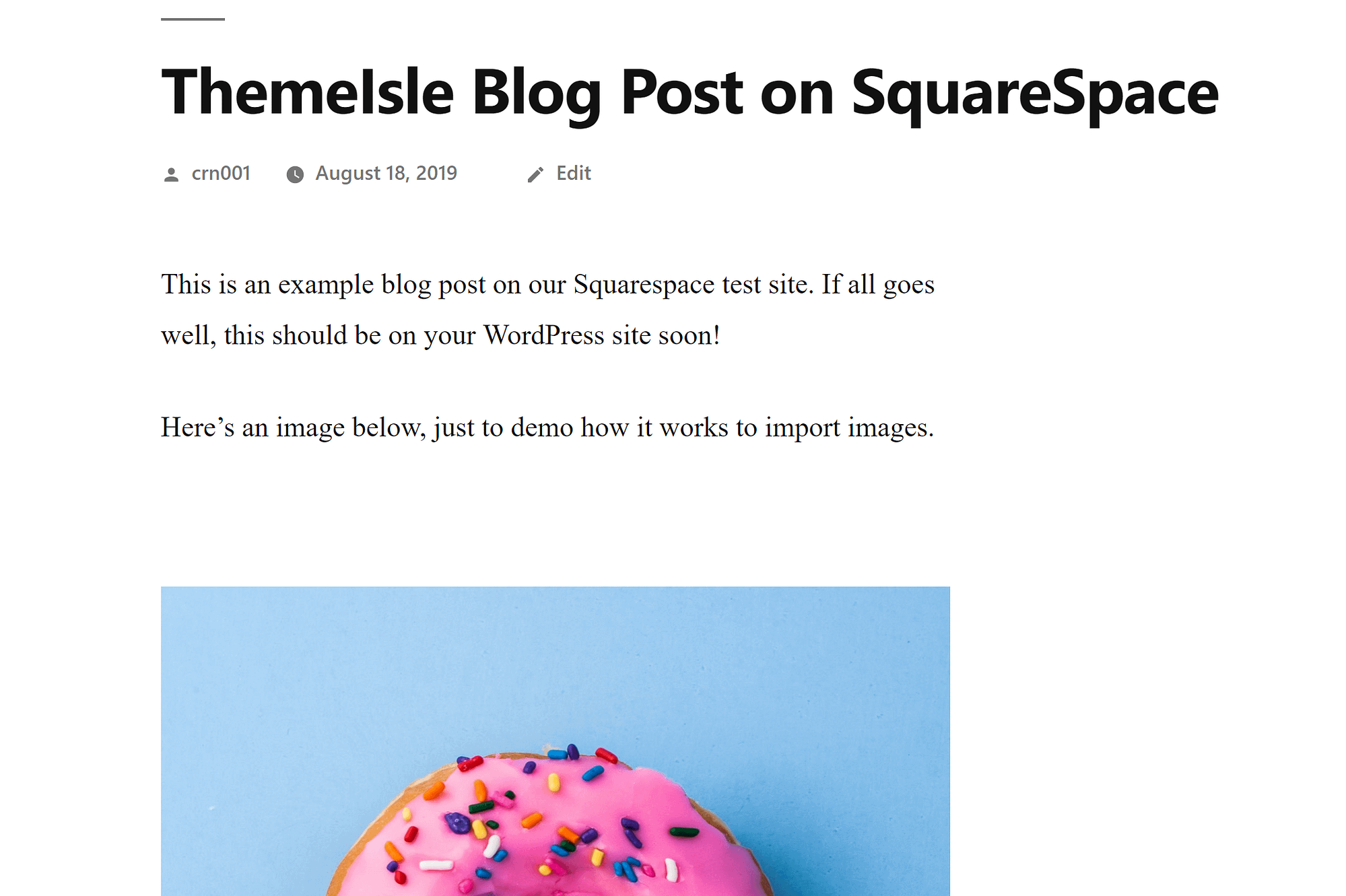
While your posts and pages should all transfer over, there's a chance that you might be missing some content from a page. For example, Squarespace doesn't export certain blocks, like audio or video blocks.
If you have any pages that use audio or video blocks, you'll want to manually edit those pages and re-add your audio/video content. WordPress' editor uses a similar block system, so you can just add another video or audio block at the right spot:
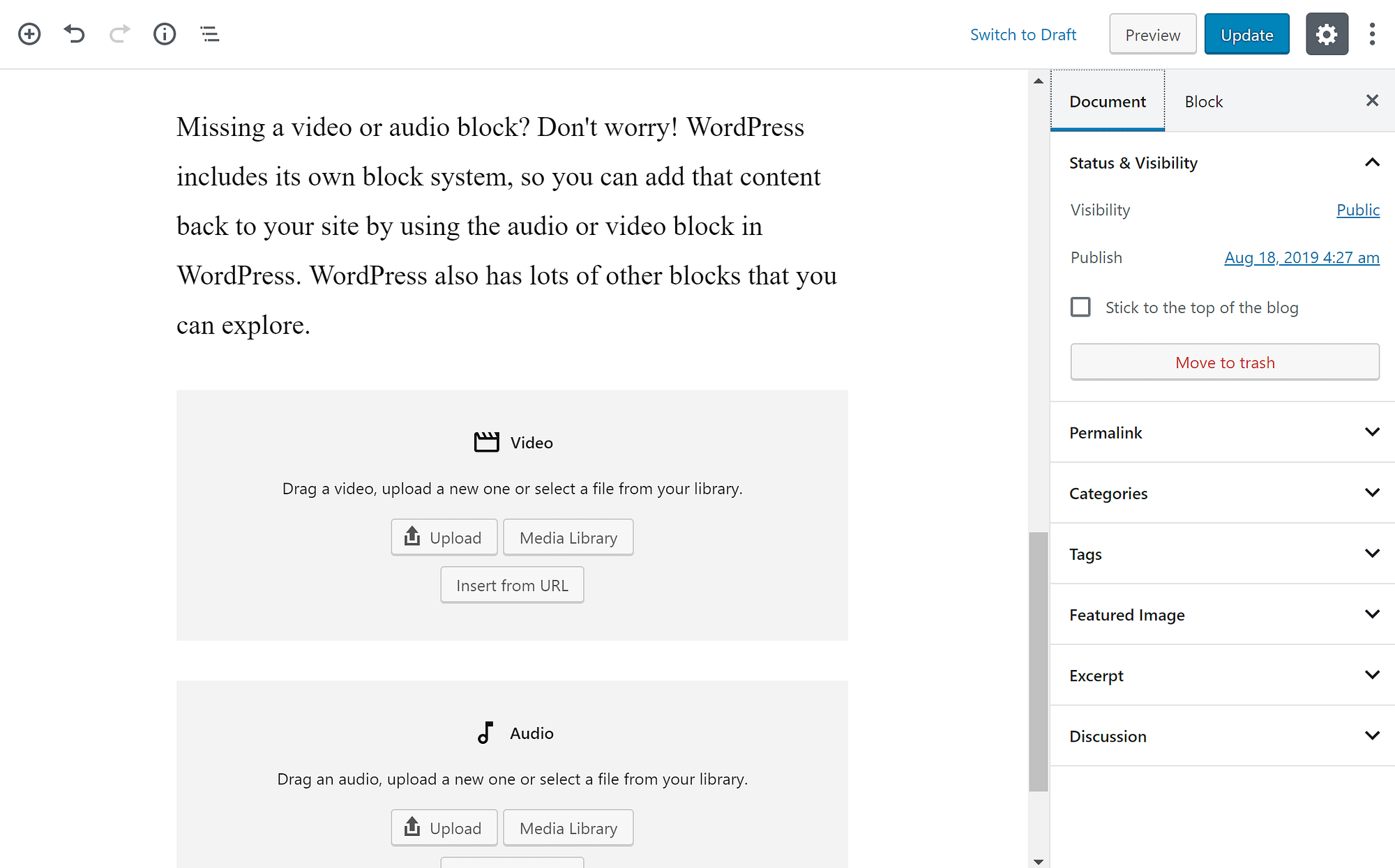
4. Copy and paste other content to WordPress
Unfortunately, as I mentioned before, Squarespace does not export 100% of your content. For example, you might be missing product pages, album pages, and/or event pages if you were using them at Squarespace.
If that's the case, your only option is to manually copy and paste them. You can create new pages in WordPress and copy and paste the content over.
If your pages aren't that complicated, you can use the regular WordPress block editor. Or, if you want a more visual design experience, you can install the Elementor page builder plugin. Here's how to use Elementor to design content.
If you were selling products at Squarespace, you can also use a plugin like WooCommerce to add eCommerce functionality to your WordPress site. Learn how to use WooCommerce and how it compares to Squarespace Commerce.
5. Import images to WordPress site
At this point, your in-content images from Squarespace should still be showing up. However, if you look at an image's URL, you'll see that the image is still being served from the Squarespace website:
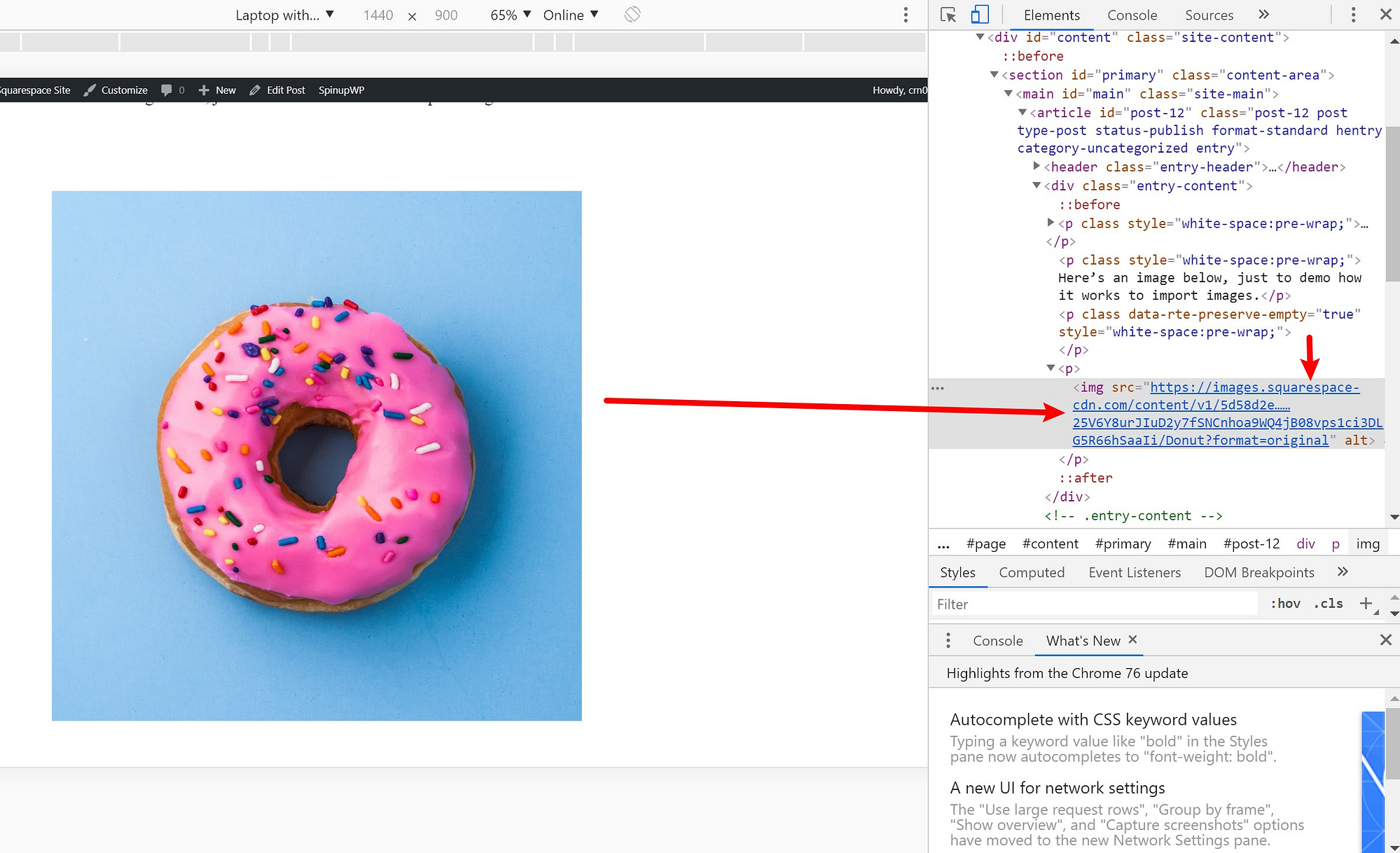
That's not good because you want those images to be served from your WordPress site's server.
To fix that, you can use a free WordPress plugin called Auto Upload Images.
To get started, install and activate the plugin. Here's how to install a WordPress plugin.
Once you've activated the plugin, you need to "update" all of your posts so that the plugin can import your images. Don't worry – it's easy to bulk update all your content at one time:
- Go to the Posts area in your WordPress dashboard.
- Use the checkbox to select all of your posts.
- Select Edit in the Bulk Actions drop-down.
- Click Apply.
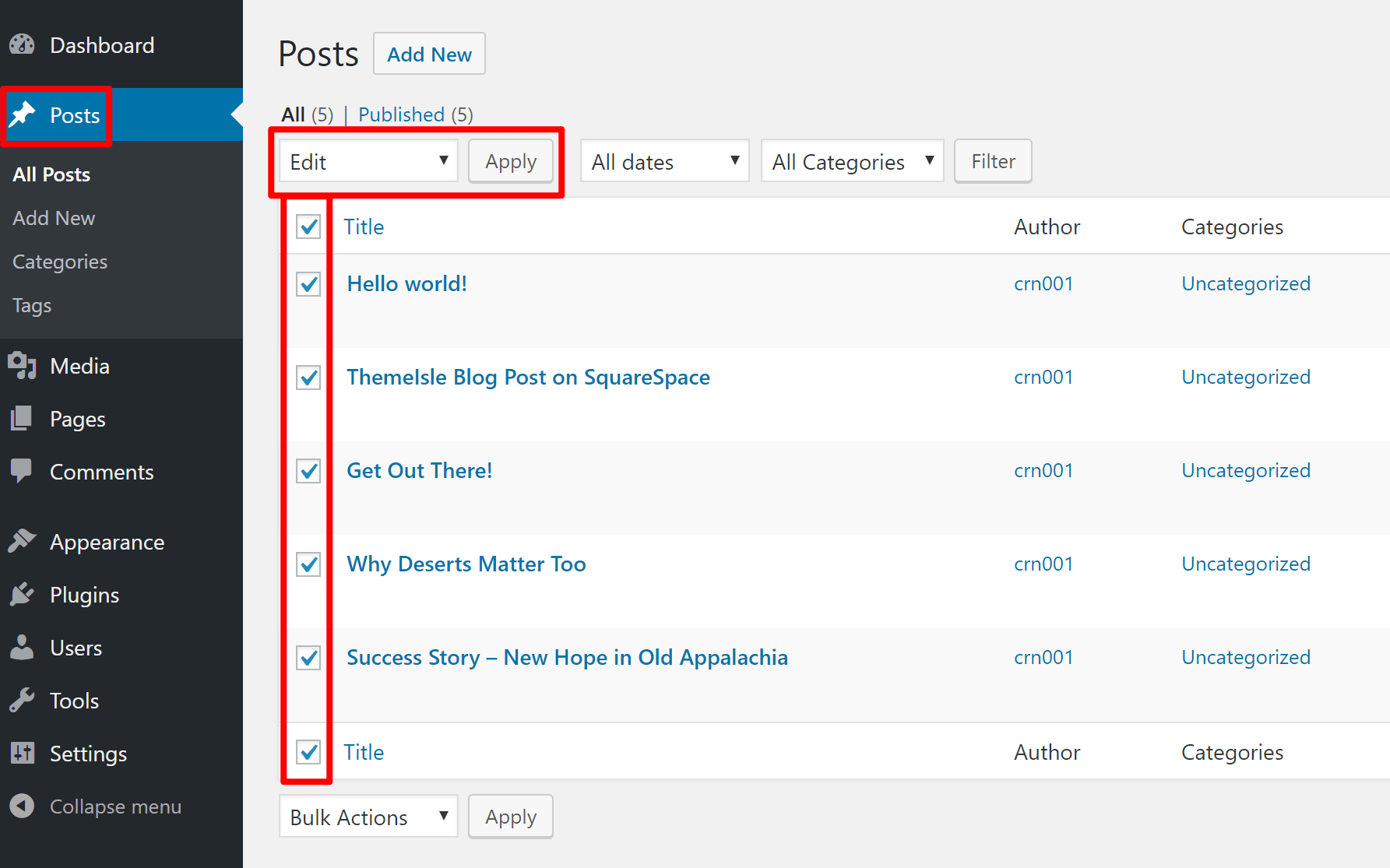
Then, in the interface that appears, just click the Update button (don't change anything – just hit update):
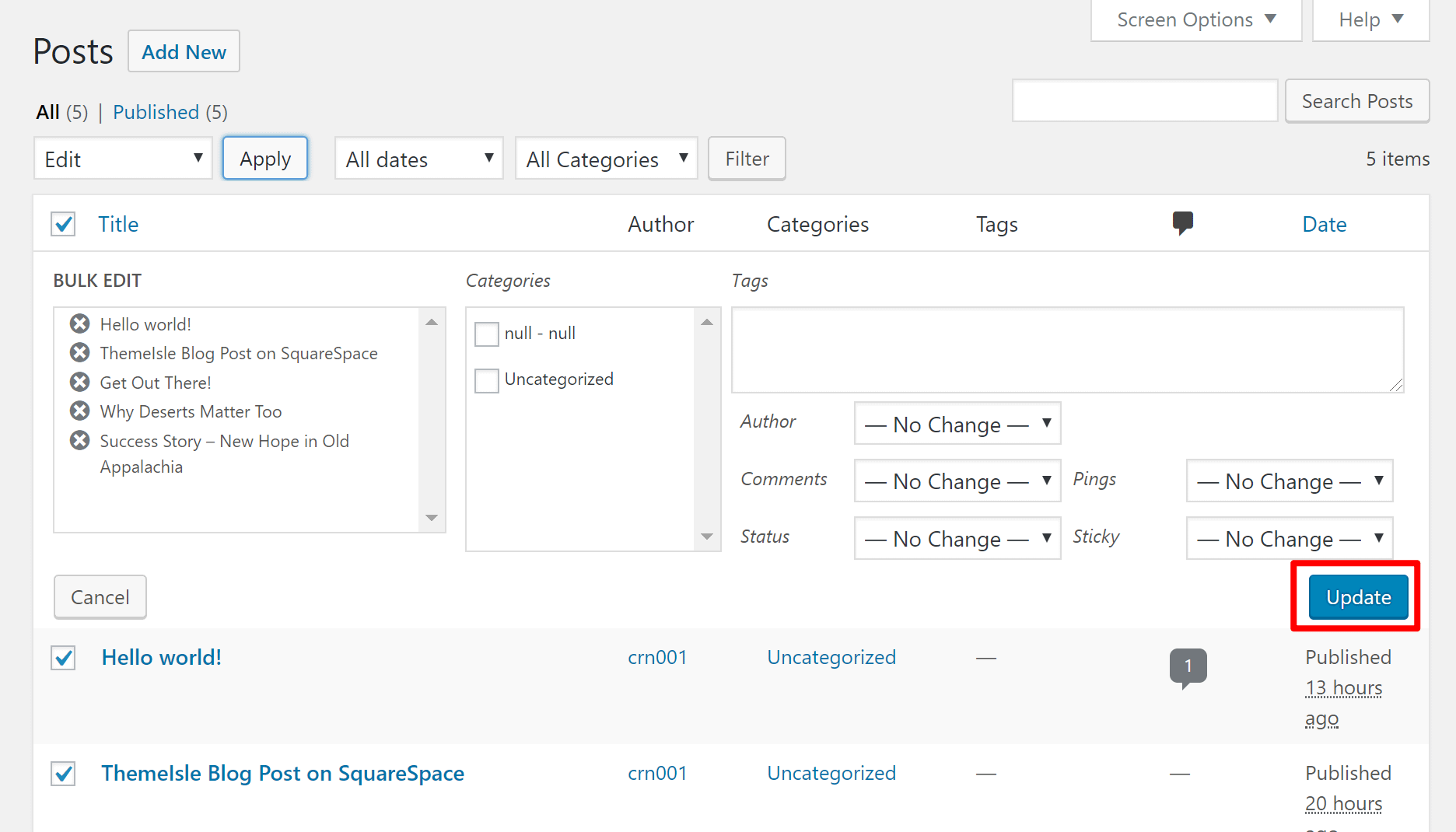
If you have a lot of content, you can use the Screen Options settings in the top-right corner to change the number of posts that WordPress displays per page. This will let you edit all of your content at once:
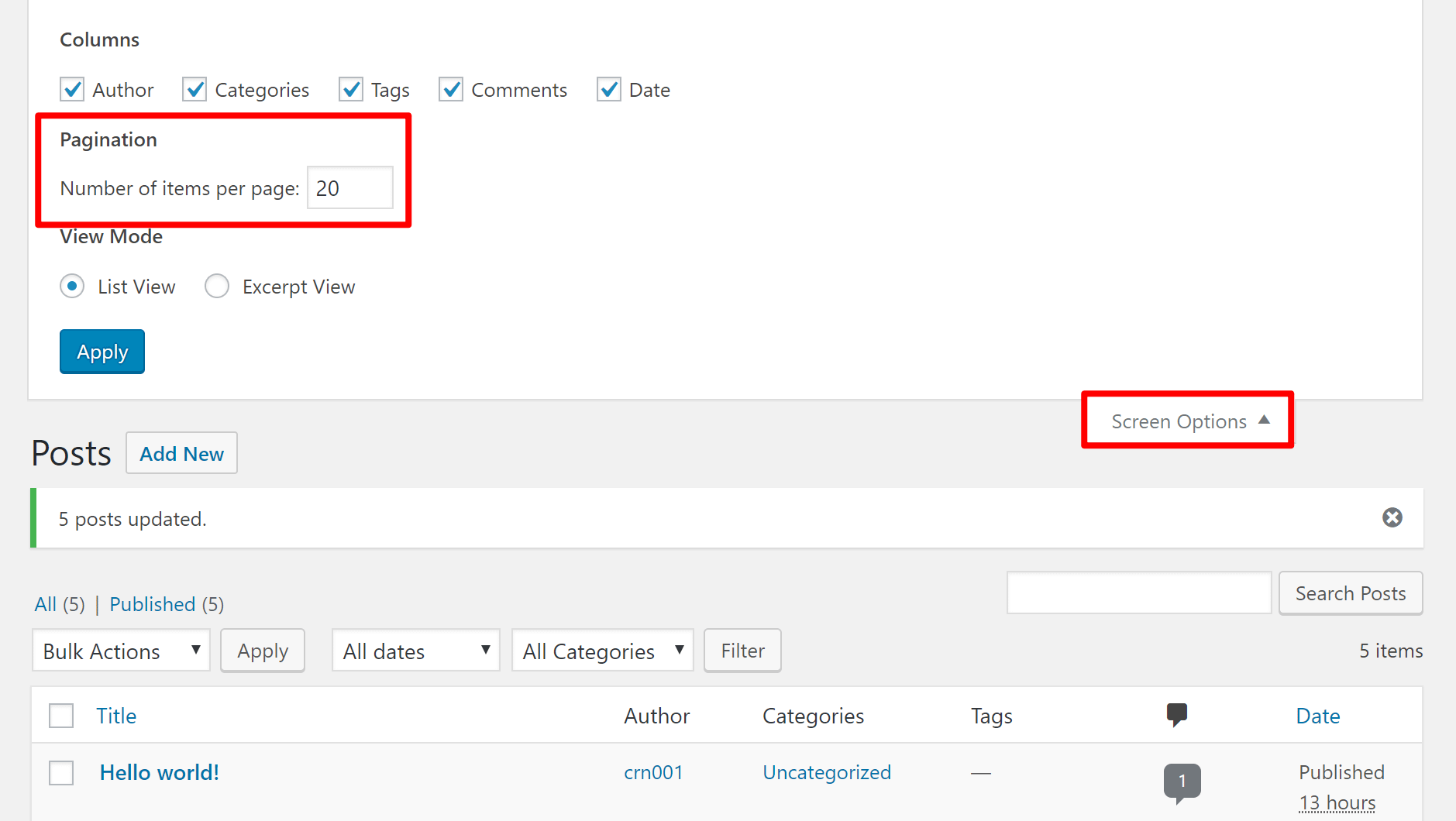
Make sure to repeat the same process for your WordPress pages.
6. Configure WordPress permalinks
If you want a seamless transition when you switch from Squarespace to WordPress, you'll need to create the same URL structure that your Squarespace site used. This ensures that any links from other sites will still take people to the right spot on your site.
By default, Squarespace uses the following structure for your blog post URLs:
yoursite.com/[BLOG-PAGE-NAME]/[BLOG-POST-TITLE]
For example, if your Squarespace blog page was blog, a URL might be:
yoursite.com/blog/title-of-post
To mimic this on your WordPress site, you can use the WordPress permalinks feature.
Go to Settings → Permalinks. Then, use the Custom Structure option to create your structure. For example, /blog/%postname%/. This will dynamically insert the post title after "blog".
Some Squarespace sites might also include the date in the URL structure. If that's how your site does it, you can also insert variables for the date to mimic your Squarespace site:
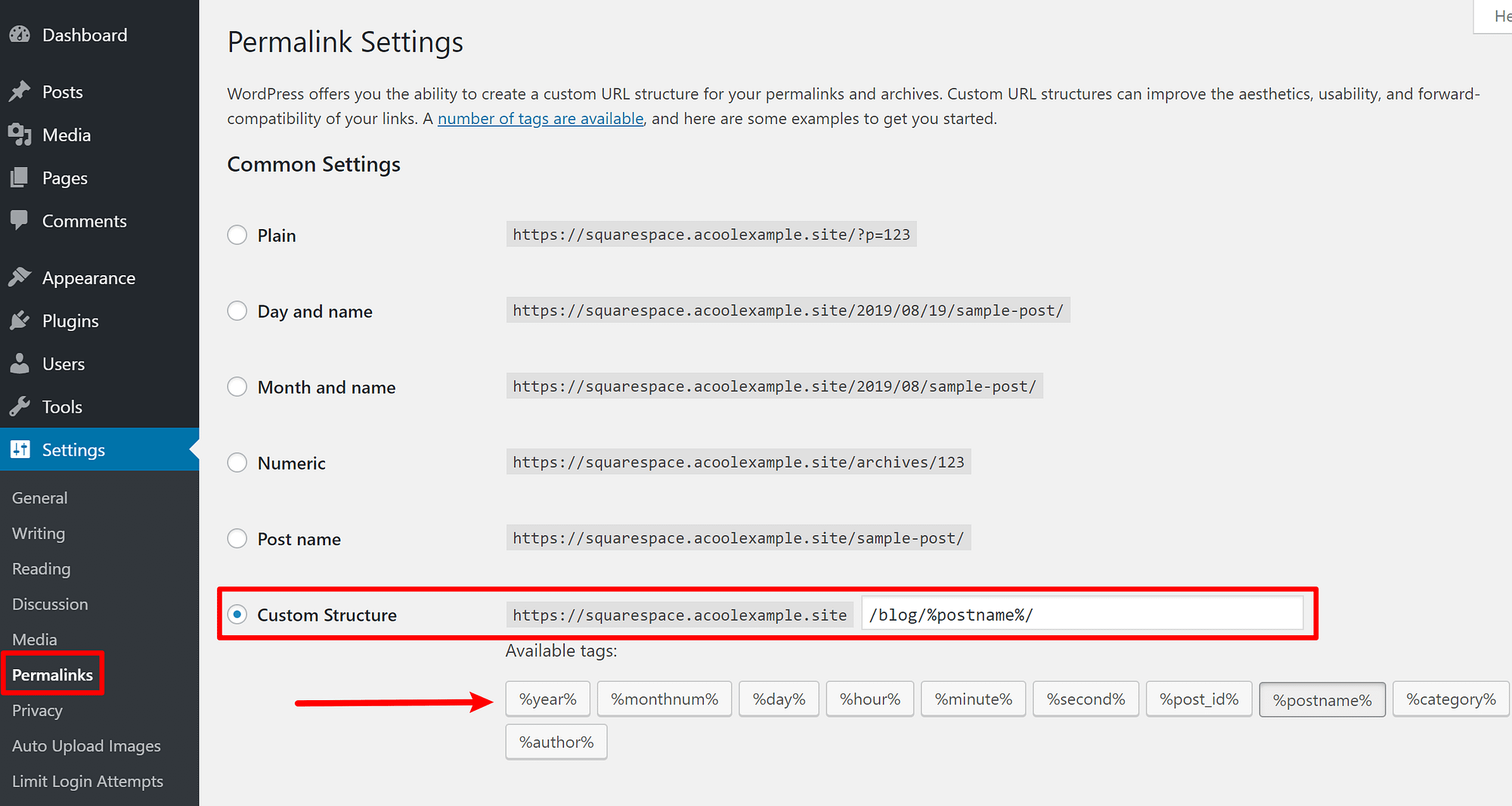
7. Recreate Squarespace template on WordPress
At this point, you should have all of your Squarespace content on your WordPress site. However, there's still one last issue:
The design of your site is totally different and you don't have the index page from your Squarespace site.
Unfortunately, there's no way to get the exact same design as your Squarespace site because all of the templates are unique to Squarespace.
However, there are tens of thousands of WordPress themes to choose from, so you can probably find something that looks similar. You can find lots of great themes for various niches here. Or, our Neve theme is a great flexible option that you can customize in a variety of ways.
Beyond the WordPress theme that you choose, you can also use a WordPress page builder plugin to help design your content (including recreating your index page).
This gives you a more visual editor, in-line with the Squarespace experience. Elementor is a great tool to start with.
Start exploring the world of WordPress
Congrats! You just successfully managed to switch from Squarespace to WordPress.
Now, you've unlocked the full power and flexibility of the massive WordPress community.
Do you have any questions about how to switch from Squarespace to WordPress? Ask away in the comments!
Free guide
5 Essential Tips to Speed Up
Your WordPress Site
Reduce your loading time by even 50-80%
just by following simple tips.
Download free guide
How To Backdate Blog Posts In Squarespace
Source: https://themeisle.com/blog/switch-from-squarespace-to-wordpress/
Posted by: hallfounds82.blogspot.com

0 Response to "How To Backdate Blog Posts In Squarespace"
Post a Comment